InstructureCon 2024 | July 9th – 11th
InstructureCon 2024
July 9th – 11th
InstructureCon 2024 | July 9th – 11th
InstructureCon 2024
July 9th – 11th
As a teacher, you want your students to effectively learn new skills. For centuries, the ideal location for teaching and learning was the physical classroom. But the world has changed dramatically in the past year, and the physical classroom has moved online. Fans of the science fiction series Star Trek could already glimpse what the future would most probably look like in The Next Generation (though we are not using holodecks yet!) In the 21st century, online teaching will be a permanent complement to the world’s physical classrooms. Distance learning is here to stay.
BigBlueButton is designed for the virtual classroom (not the virtual boardroom). As such, BigBlueButton’s use cases and features are focused on empowering instructors to engage remote students. We asked our teachers which features are their favorites, and summarized them below to help you in your online classes.
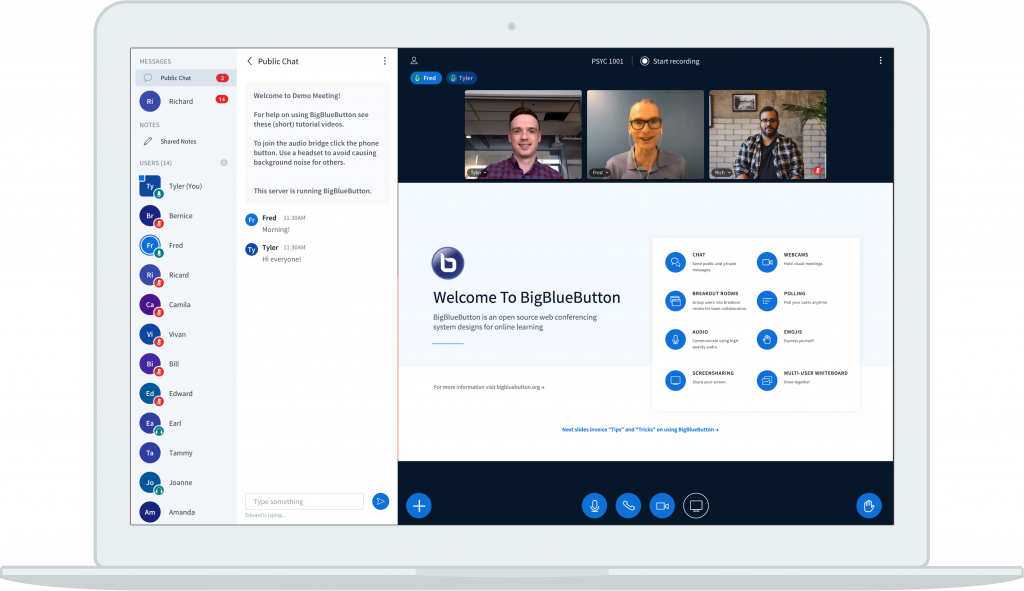
Polling is one of the most effective ways to engage students. BigBlueButton lets you create polling choices for A/B, A/B/C, and so on with a few clicks. The tool also has features that make it even easier to create polls! BigBlueButton already exports the text of the upload slide to screen readers. At the same time, BigBlueButton scans the slide to see if there is a poll-like question with a few choices (such as A/B/C) and, if found, gives you a single button to start a new poll (the button is below the presentation). We call this Smart Slides, and it lets you easily use your slides as a basis for polling and reinforces students’ understanding of your material with a single click.
You can have BigBlueButton notify you of when users raise their hand — making it sure you never miss a student’s question. These notifications are in the Options menu (upper right-hand corner).
When you draw with the pen, everyone sees it. You can easily zoom in and out with the mouse wheel, but what about panning around when you have zoomed in to write? You may be clicking the hand tool, dragging the document, then clicking the pen tool again to resume drawing. There is an easier way. When the pen tool is active, you can hold down the spacebar and the mouse will become the hand tool.
Your students can also contribute to the whiteboard – you can give all students access, or limit it to certain individuals. (click their name in the User’s list and choose “Give whiteboard access”.)
Dividing your students into groups so they can work together as a team is one of the most effective ways of engaging them in learning. In the physical classroom, breaking into smaller groups requires moving chairs and seating, but online it’s almost seamless. When setting up breakout rooms, you can let students choose whom they want to be on a team with, or you can assign them to groups. If you open a breakout room, a new tab is created, and the main room is still there.
Also, if you want to give one or more specific students some extra attention, the breakout room is an excellent feature.
We admit it; this is not really a “feature”. Nonetheless, we offer our community a platform as an integral part of our package. Our users adore browsing the threads in search of answers to any problems they encounter. Because it is so easy to learn and simple to use, every user quickly considers themselves an expert. If there is someone who doesn’t know the system very well yet, and they ask their question here, they are usually helped more swiftly than we can provide the answer. Some users are so enthusiastic that they write entire manuals for BigBlueButton themselves!
We also have an extensive knowledge base of articles on how to use BigBlueButton effectively in your classroom.