InstructureCon 2024 | July 9th – 11th
InstructureCon 2024
July 9th – 11th
InstructureCon 2024 | July 9th – 11th
InstructureCon 2024
July 9th – 11th
If your connection to BigBlueButton repeatedly reconnects, and you connecting from home, your router might be inadvertently closing your connection.
If this is the case (especially if you are using Spectrum in the US), you can resolve this by disabling IPV6 on your computer or router.
On Windows 10, right-click on the “Network  / Wi-Fi
/ Wi-Fi  ” icon on the bottom-right corner of your screen. You’ll see a pop-up menu.
” icon on the bottom-right corner of your screen. You’ll see a pop-up menu.
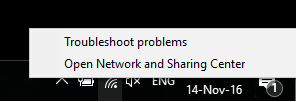
Click Open Network and Sharing Center. You’ll see the Settings dialog.
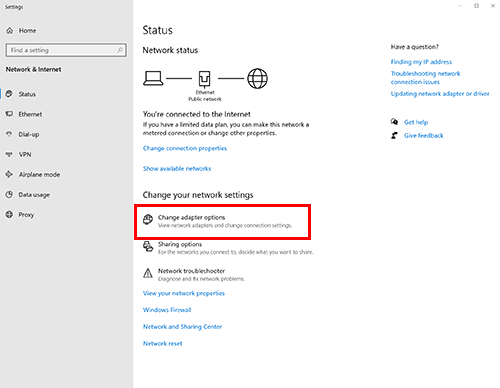
Click Change adapter options (highlighted in the picture above). You’ll see a list of network adaptors. Look for the currently active adaptor (it will be either Ethernet or Wi-Fi).
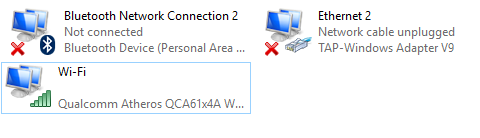
Right click on your active network adapter and select Properties.
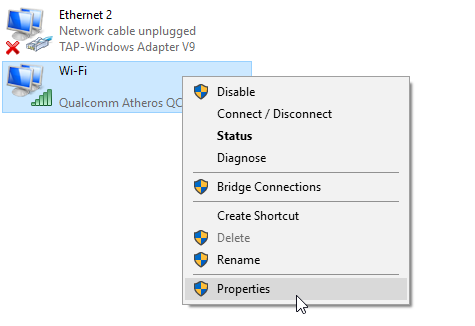
In the Properties window, scroll down until you see Internet Protocol Version 6 (TCP/IPv6).
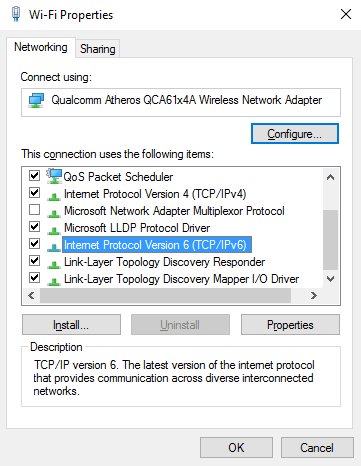
Un-check the Internet Protocol Version 6 (TCP/IPv6) checkbox, click on OK to save the changes, and restart your computer.
To disable IPV6 on Mac OS X, do the following
1. Open System Preferences and click the Network icon.
2. Select the network you are using – It will usually be labeled Wi-Fi.
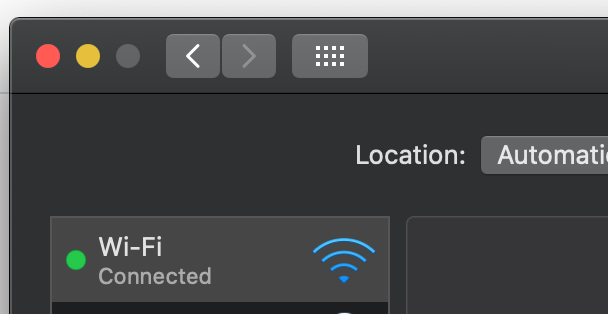
3. Click the Advanced.. button.
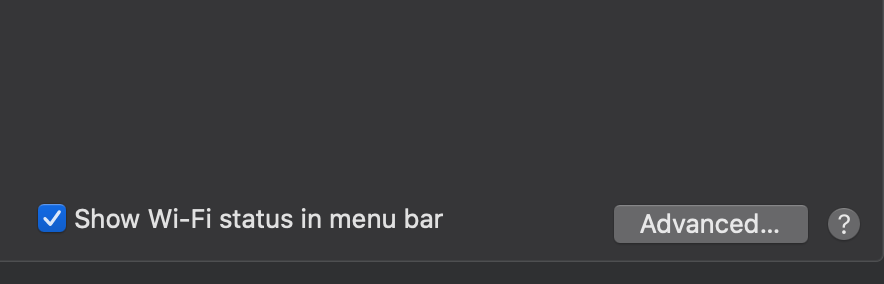
4. Click the TCP/IP tab.

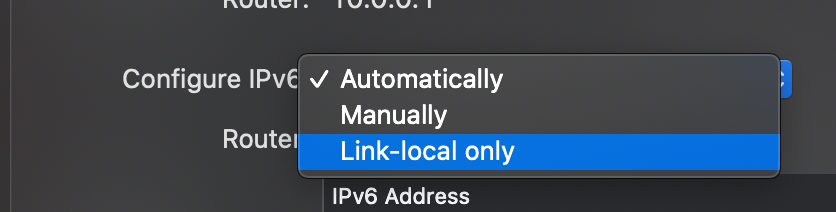
6. Click the OK button.
Restart you Mac.
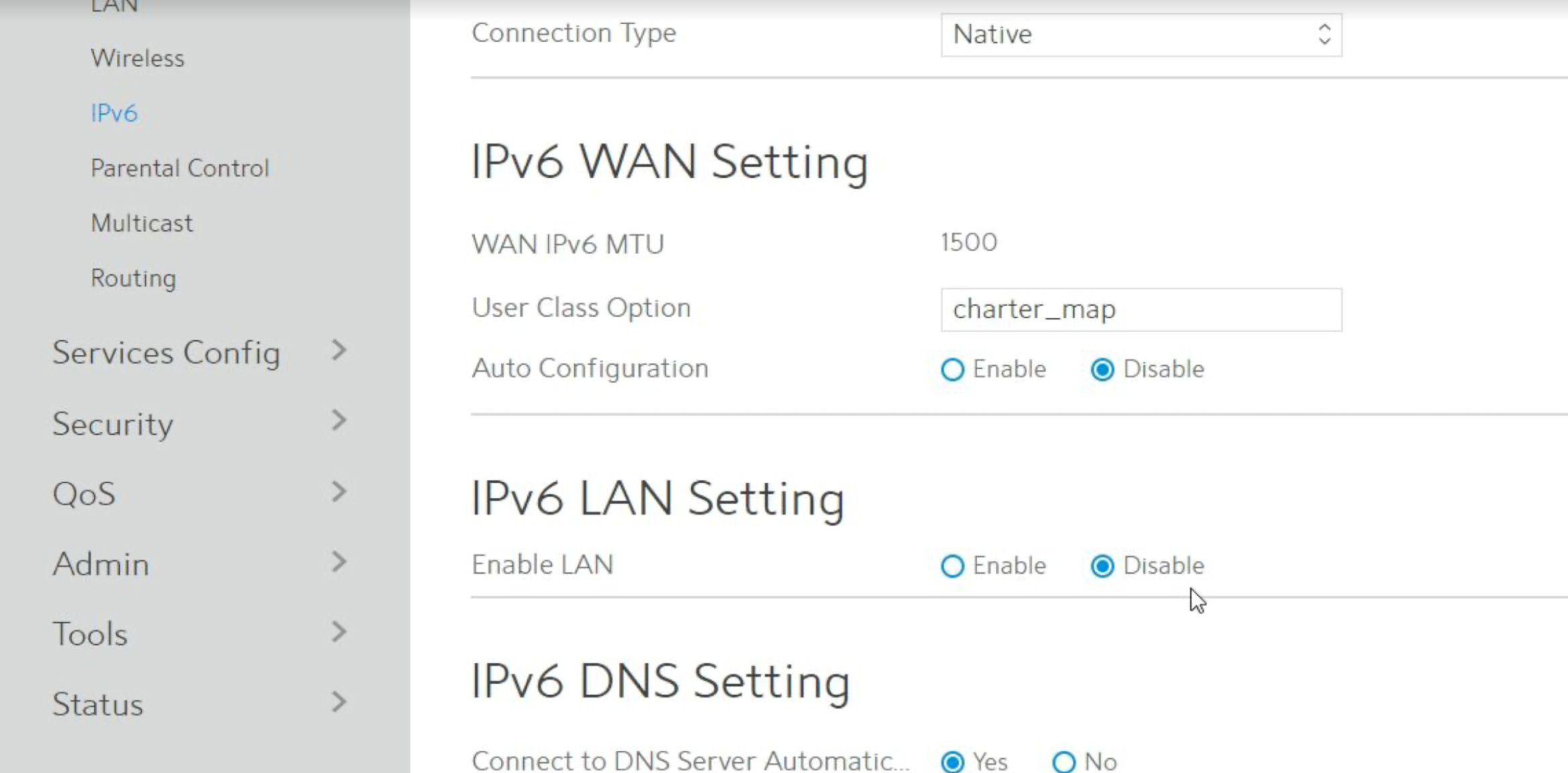
then click Apply.
After a few moments, the router will indicate the update is complete. Try logging into the BigBlueButton session again.